MindMup Progress sidebar makes it easy to use mind maps to monitor the status of hierarchical tasks, for example for software testing plans or projects. The Progress sidebar allows you to assign contextual statuses to mind maps nodes, and helps you to manage hierarchies of tasks faster by propagating statuses to parent nodes. For example, when all sub-tasks are completed, the parent task is marked as completed automatically. When any of the tasks in the tree is blocked, the entire branch becomes blocked immediately.
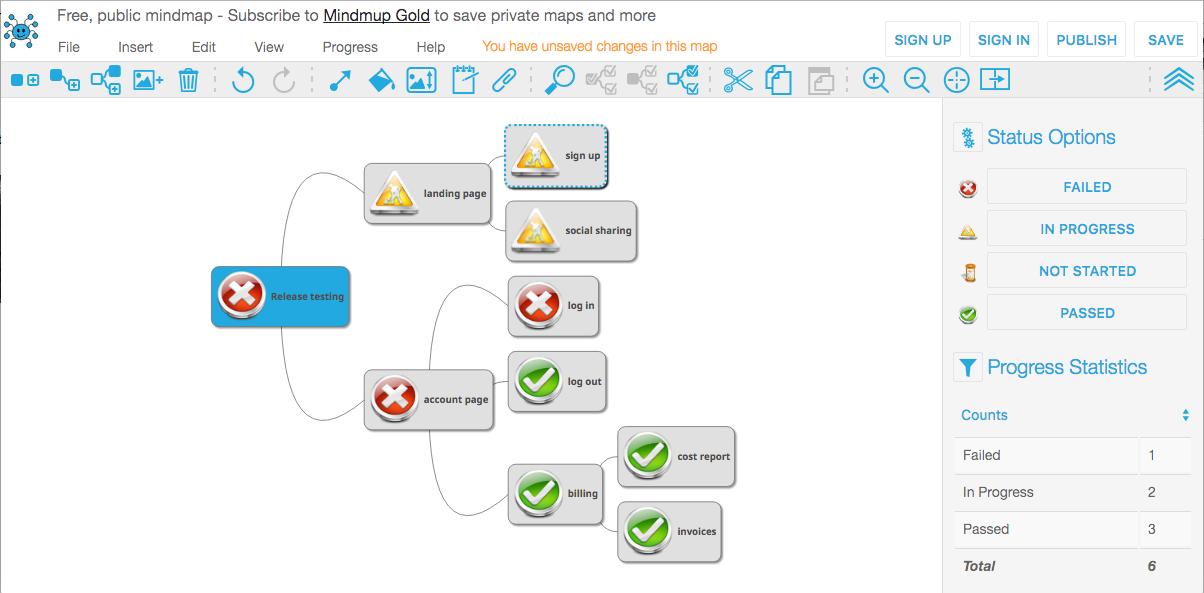
To activate the sidebar, select View > Sidebar > Progress. This will open the sidebar and offer a choice of pre-defined status types, allowing you to visualise task status with colours or images. Start by selecting one of the pre-defined options, and you’ll be able to set custom statuses later. Once you select how you want to visualise task statuses, the sidebar will show a list of supported status types. Tap any button there and to assign the status to currently selected nodes.
- Tasks
- On a task list, Done and Under Review require all children to have the same status before updating the parent. Blocked and In Progress and Parked update parents automatically in that order of priority (so if a single node has two children, one Blocked and one In Progress, the parent is Blocked).
- Testing
- On the testing list, all child nodes have to pass in order for the parent to be marked as passed, but a single failure breaks the whole branch.
The status options will also show in the View > Progress menu while the progress sidebar is active.
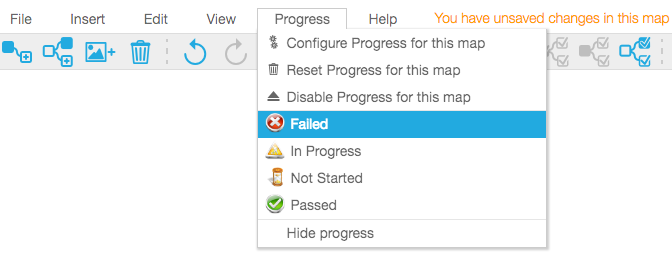
Custom status lists
If the pre-defined status lists are not good enough for you, then you can add your own status type. Just click the Status Options button in the progress sidebar. This will show a pop-up dialog where you can modify existing status types or add a new one.
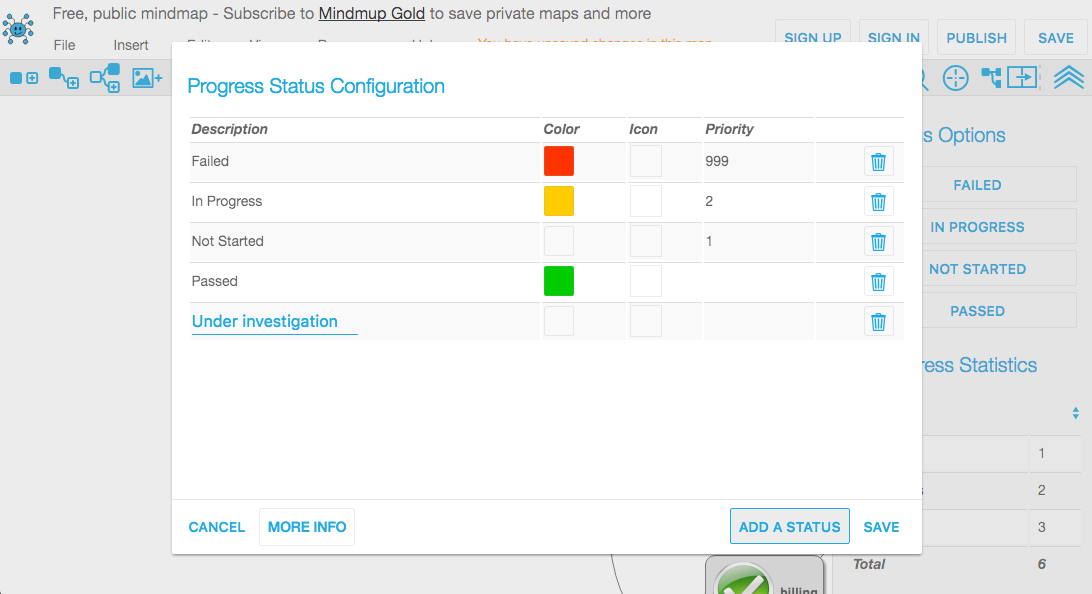
Click on the Add A Status button (bottom of the dialog) to add a new status to the list. A new row will be added and you will be able to set the name for the status. To edit the name again, just double-click it. Click on the color box to set the background color, or click the icon button next to a status to choose an icon for this status.
Each status can have an optional priority, which is used to determine how a status propagates to parent nodes:
- Items without a priority propagate only if all the sibling nodes have the same status
- Items with a priority propagate when there are no siblings with a higher priority status
For example, using the statuses in the picture above, a parent will get the status Passed only when all it’s children are marked as Done. If one of the children then gets the status In Progress, the parent will immediately be marked as In Progress. If another child then gets the status Not Started, the parent will not be updated (as there is a sibling with a higher priority of In Progress). If a third child gets the status Failed, the parent will be marked as Failed (because this is the highest priority child status now). To edit a priority, just double-click on the priority cell of that status.
## Statistics
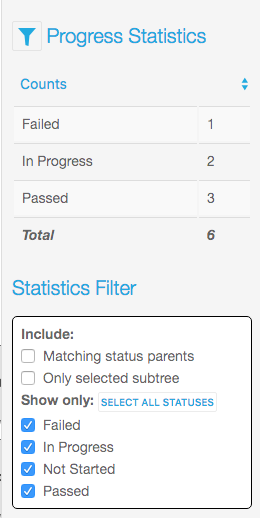
You can get basic statistics about your map (for example, “how many projects do have in play?”, “what percentage of testing is complete?”) in the Progress Statistics part of the sidebar. toolbar from the Progress menu. Click on the “Toggle Progress Stats” menu item and you’ll see a new toolbar, with a summary of the current map content and progress. Use the drop-down menu in the toolbar to switch from numbers to percentages, or the funnel icon to define which items will be counted.
The funnel icon opens up the filter configuration list, allowing you to show only totals for nodes of selected statuses, or to change how the hierarchy totals are calculated. By default, the calculation takes into consideration all nodes in the map, but ignoring parents of the same status.
For example, if “Component tests” has three child nodes, “UI”, “Database” and “Server”, and you mark all three as Passed, the parent node “Component tests” will also be marked as Passed. With default options, we would only could three tests as passing and ignore the parent status because it was automatically calculated. If you would like to count the parent node as well, tick the Matching status parent box.
If you want to narrow down the calculation only to the currently selected node and it’s children, tick the Only selected subtree box.